Это — устаревшая статья, актуальная версия находится в официальной справке.
В данном пошаговом руководстве описан метод, который Вы сможете использовать для управления установкой MyChat клиента на пользовательские компьютеры. При описании сценария установки, использующегося в данном руководстве, в качестве примера используется сервер под управлением операционной системы Windows Server 2003, пользовательская рабочая станция — Windows XP. В результате установленные клиенты чата будут использовать "прозрачную" авторизацию на сервере MyChat. Это означает, что клиенты будут подключаться к серверу, не требуя ввода логина и пароля, автоматически, используя авторизацию в Active Directory.
Если у Вас еще нет MSI пакета MyChat — его можно скачать отсюда.
- Настройка групповой политики
- Запись адреса сервера в реестр клиента
- Обновление MyChat клиента
- Получение списка пользователей из Active Directory для MyChat Server
Примечание. Если Вы будете устанавливать MyChat клиент для пользователей терминальных сессий, читайте эту статью, установка значительно отличается от описанной здесь.
Первое что необходимо сделать — на сервере либо на любом другом компьютере в сети создать общедоступную папку. В эту папку переписываем установочный пакет.
1. Настройка групповой политики
С помощью групповых политик настроим необходимую конфигурацию групп пользователей, которым будет установлен или обновлен MyChat клиент. Для этого откроем управление групповыми политиками и зайдем в свойства группы, с которой будем работать:
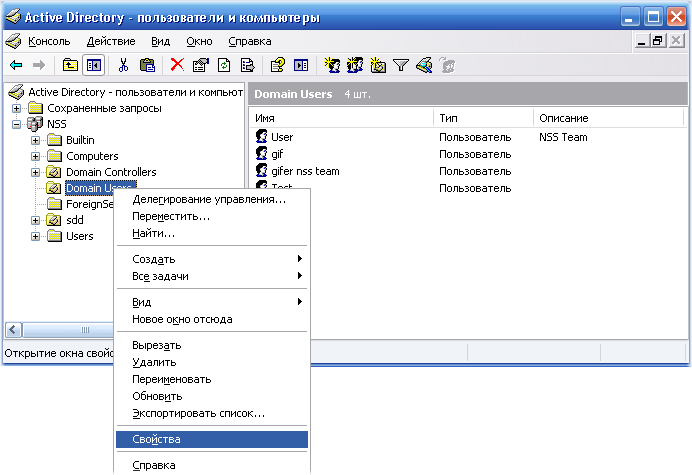
В свойствах заходим в раздел "Групповая политика", создаем новый объект групповых политик и нажимаем "Изменить":
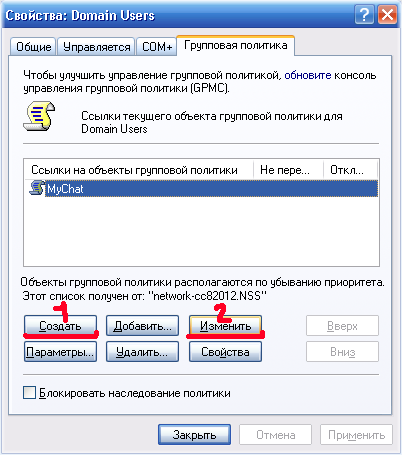
Теперь заходим в "Установку программ" ветки "Конфигурация пользователя" и добавляем сюда MSI пакет, находящийся на общедоступном сетевом ресурсе.
Примечание. Данный объект групповой политики можно развернуть двумя способами: первый для "Конфигурации компьютера" — этот метод предусматривает установку на каждую рабочую станцию один раз, второй для "Конфигурации пользователя" — этот метод используется для индивидуальной установки клиентов чата каждому пользователю в выбранной группе домена. Будем использовать "Конфигурацию пользователя":
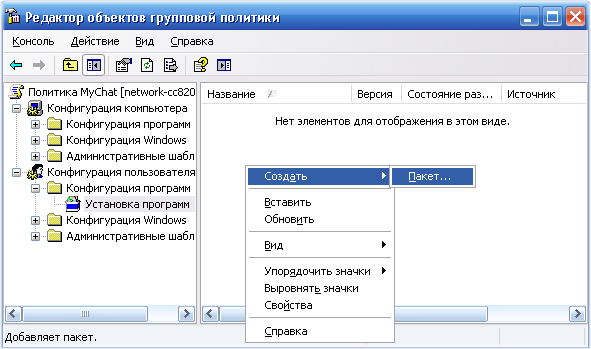
В диалоговом окне выбора метода развертывания программ выбираем "Назначенный".

Теперь заходим в свойства устанавливаемого пакета двойным кликом по названию, переходим на закладку "Развертывание" и устанавливаем галку "Установить это приложение при входе в систему". Эта опция необходима для автоматической установки MyChat клиента при авторизации пользователя в домене. Пользователям установка будет производиться один раз.
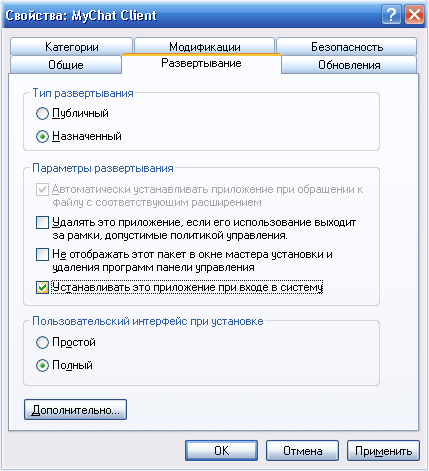
Следующим шагом настроим правило установки, позволяющее установить приложение пользователям с ограниченными правами, на клиентских компьютерах. Правило находится в "Административные шаблоны" — "Компоненты Windows" — "Установщик Windows" и включаем правило "Всегда производить установку с повышенными привилегиями" (это правило относится исключительно к данной установке MyChat клиента).

Также необходимо(?) отключить "Автоматическую подачу заявок на сертификаты", это правило находится в "Конфигурация Windows" — "Параметры безопасности" — "Политики открытого ключа".
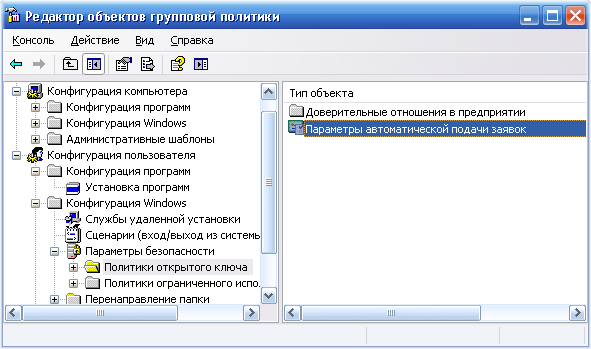
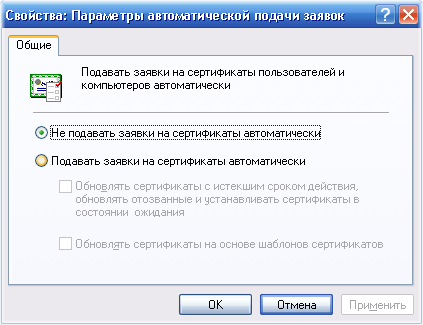
2. Запись адреса сервера в реестр клиента (необходимо для прозрачной авторизации пользователя)
Следующим шагом необходимо сообщить установленному MyChat клиенту, что он установлен на компьютер, входящий в домен. MyChat определяет это по наличию записи в реестре:
REGEDIT4
[HKEY_CURRENT_USER\Software\MyChat Client]
"Domain"="Domain_name"
"IP"="IP_adress_MyChat_Server"
"Port"="PORT_MyChat_Server"
"ServerPassword"=""
"ServerSSL"="yes|no"
Domain, IP, Port — строковые параметры. Готовый файл реестра можно скачать здесь: MCDOMAIN.REG, кодировка файла DOS, не забудьте вписать свои параметры.
Начиная с версии MyChat 4.9.5 добавлены два новых параметра: ServerPassword (пароль для подключения к серверу, это не пароль пользователя) и ServerSSL (использовать или не использовать SSL шифрование трафика при подключении к серверу - "yes" или "no").
Заходим в "Конфигурация Windows" — "Сценарии (вход/выход из системы)" — "Вход в систему" и добавляем логин-скрипт MCSCRIPT.CMD
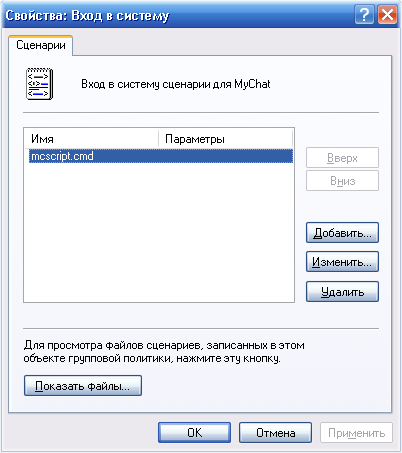
Содержимое MCSCRIPT.CMD:
regedit.exe /s \\[SERVER_NAME]\[SHARED_FOLDER]\mcdomain.reg
Этот скрипт выполнится в автозагрузке пользователей выбранной группы при авторизации и пропишет необходимые данные в реестр.
Скрипт-логин MCSCRIPT.CMD необходимо разместить на контроллере домена в
\\[Server_name]\SysVol\[Domain_name]\Policies\[CLSID]\User\Scripts\Logon\mcscript.cmd
Пример:
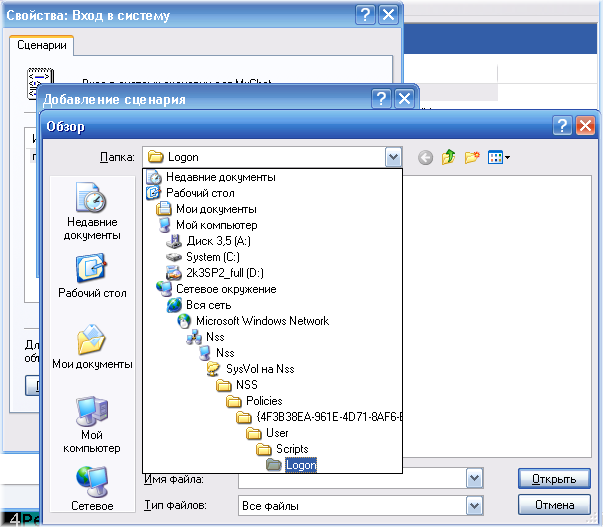
\\Network-cc82012\SYSVOL\NSS\Policies\{4F3B38EA-961E-4D71-8AF6-E6B2C1BC4F0D}\User\Scripts\Logon\mcscript.cmd
Где:
Network-cc82012 — сетевое имя сервера;
NSS — имя домена;
{4F3B38EA-961E-4D71-8AF6-E6B2C1BC4F0D} — CLUID настраиваемой групповой политики.
Итак, необходимые действия для развертывания MyChat клиента готовы.
В завершении закрываем открытые нами окна, запускаем консоль ("Выполнить" в меню пуск) CMD.EXE, выполняем команду GPUPDATE /FORCE, она принудительно применит групповые политики (если в результате выполнения этой команды ОС предложит перезагрузку — она не обязательна, нажимаете и все готово).
3. Обновление MyChat клиента
Процесс обновления абсолютно идентичен установке. Единственная разница в том, что необходимо удалить предыдущую версию клиента.

Таким образом, удалятся исполняемые файлы программы, а база переговоров и настроек останется. Далее добавляем новую версию чата, как описано в начале данного руководства. После выполнения всех вышеописанных действий MyChat будет установлен/обновлен.
4. Получение списка пользователей из Active Directory для MyChat Server
Для экспорта пользователей Active Directory мы используем стандартные средства операционной системы. Наша утилита для получения информации о пользователях представлена в виде CMD скрипта, который Вы можете скачать. Также он входит в стандартную сборку MyChat Server (...\doc\ActiveDirectory\export_ad_users_ru.cmd).
В результате выполнения данного скрипта формируется специальный файл users.ad, который и необходимо импортировать на сервере. Для этого зайдите в "Администрирование" — "Интеграция с Active Directory" — выберите способ импорта "Из файла", затем выберите подготовленный файл users.ad и нажмите кнопку "Импорт AD пользователей".
В появившемся списке Вы можете выбрать необходимых пользователей и добавить их в базу сервера. Кроме Ника пользователей во время импорта добавляется такая информация, как Фамилия, Имя, Рабочий телефон, Мобильный телефон, Отдел, Офис, Название организации, E-mail, WWW страница.


